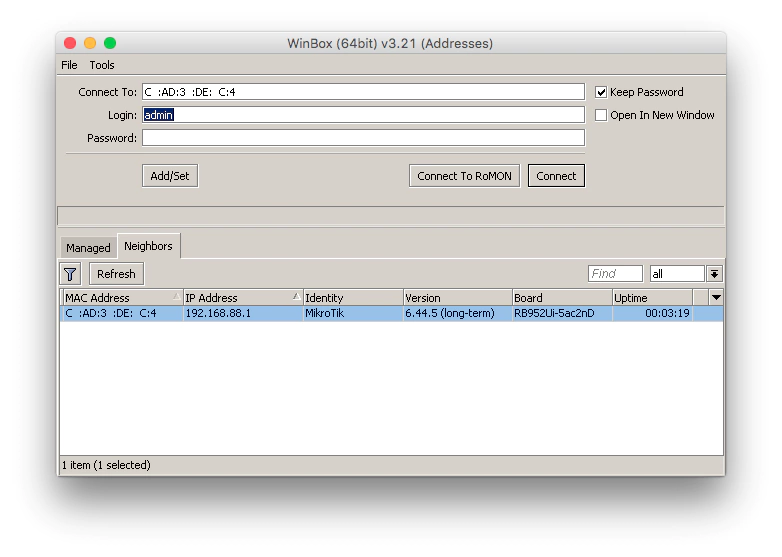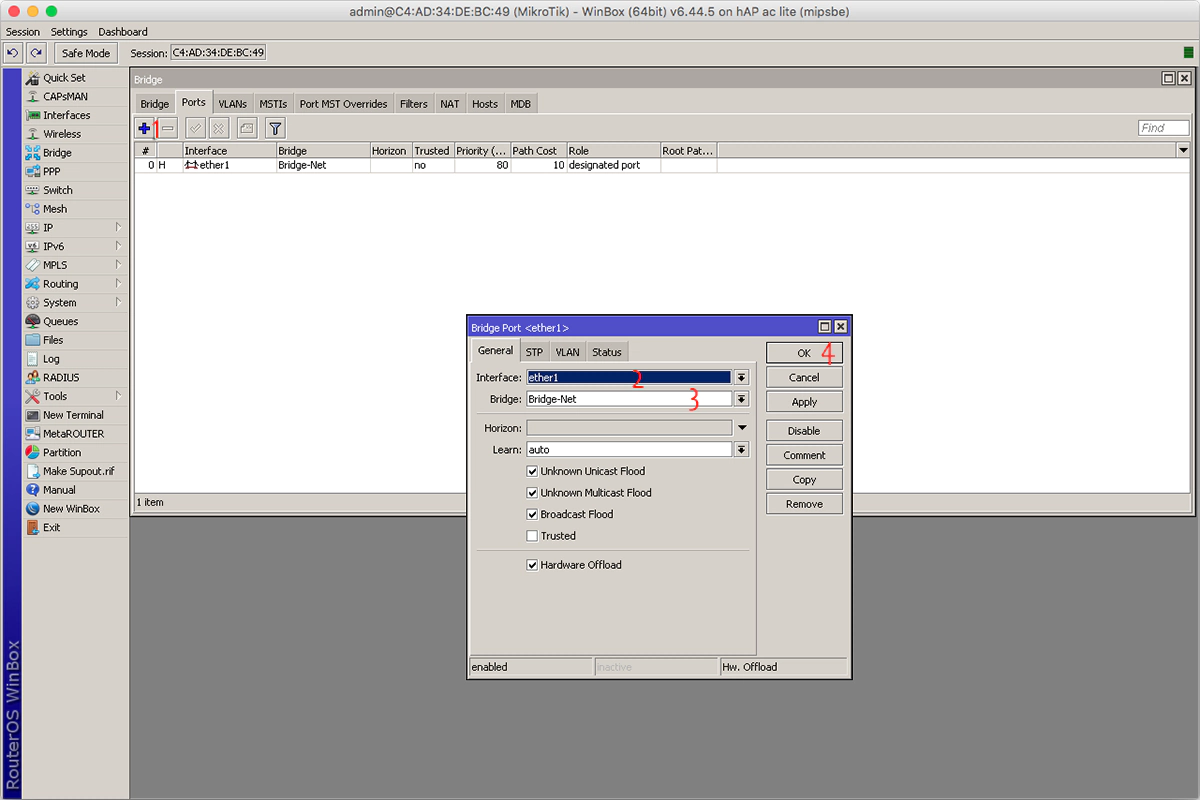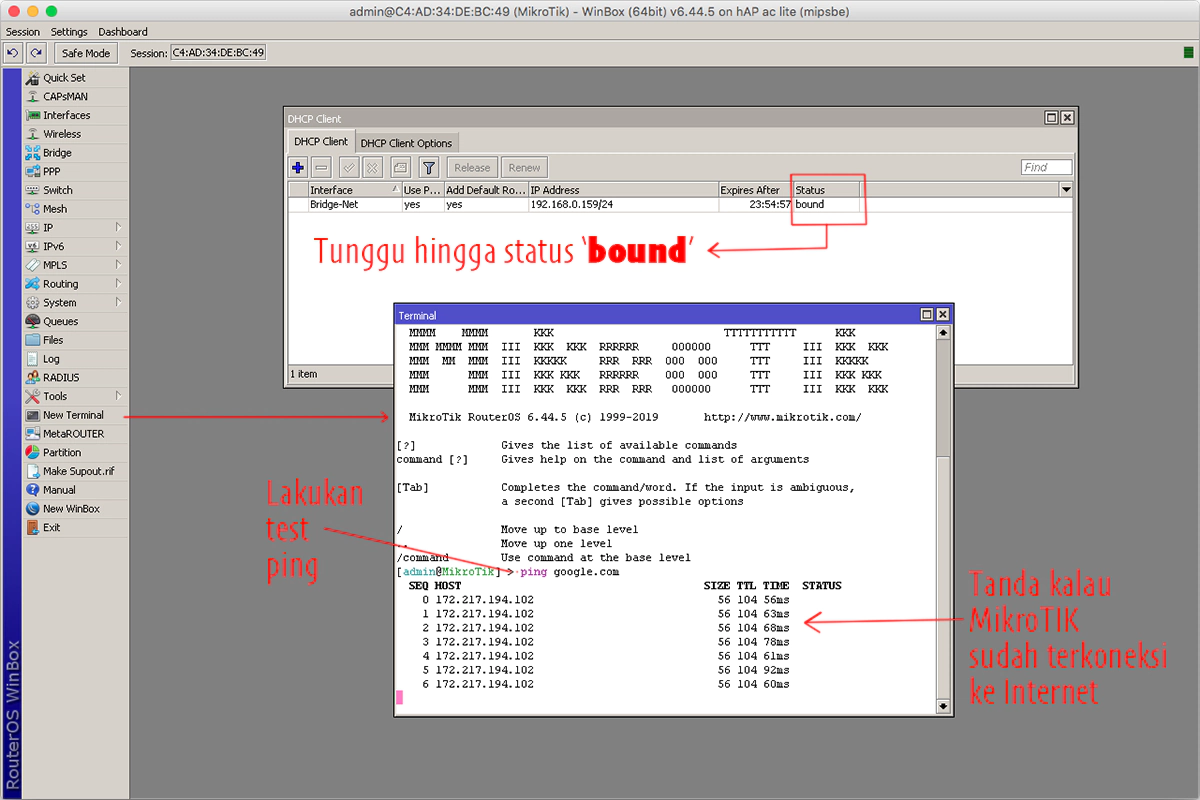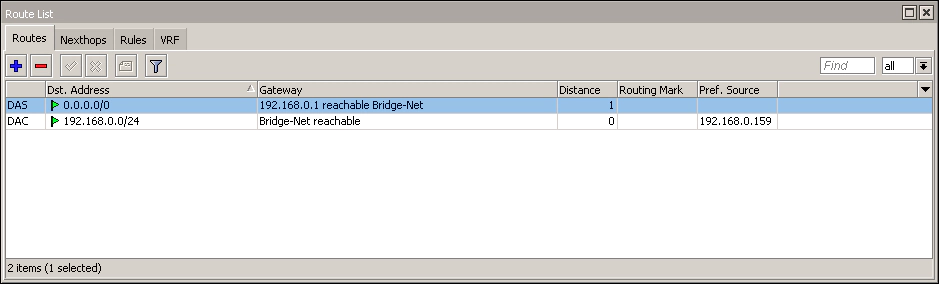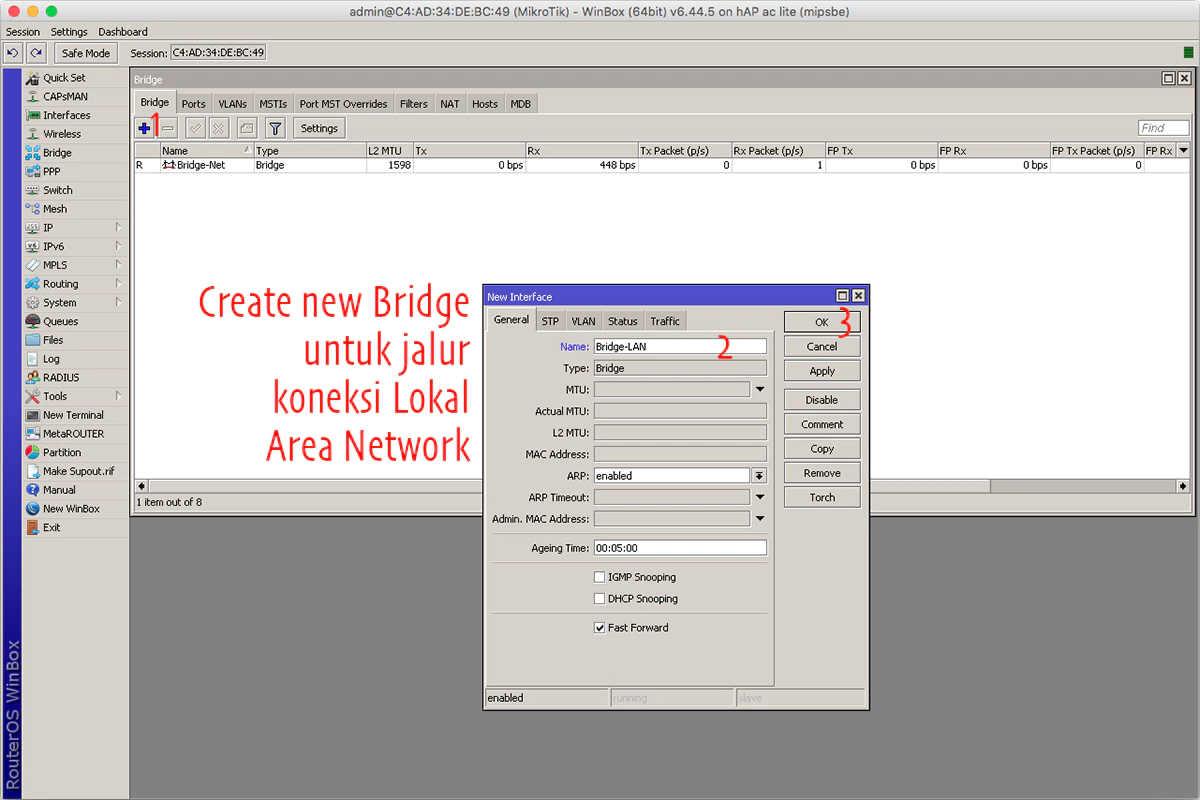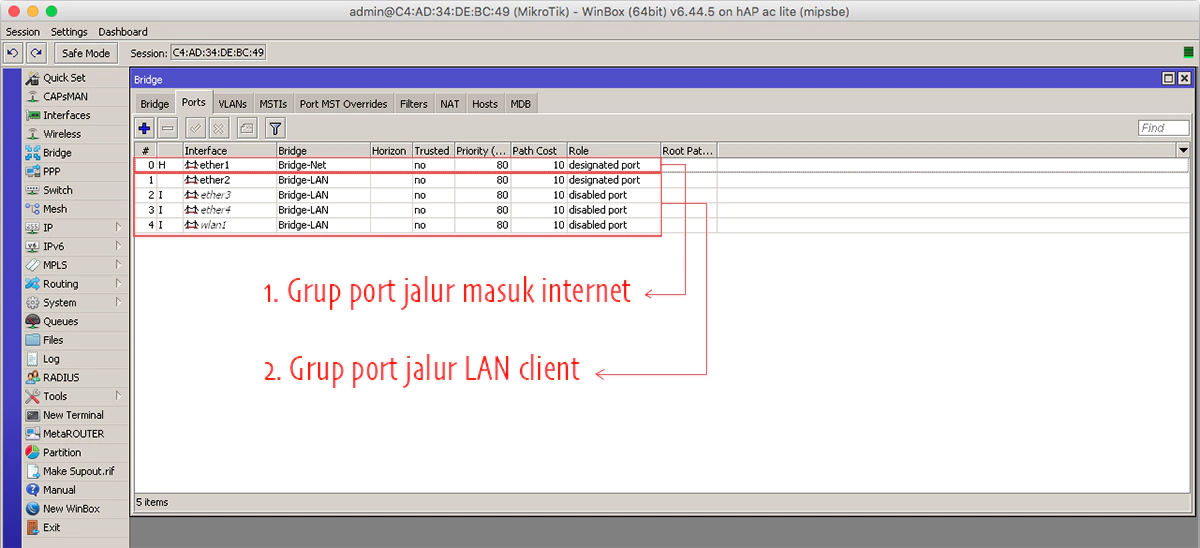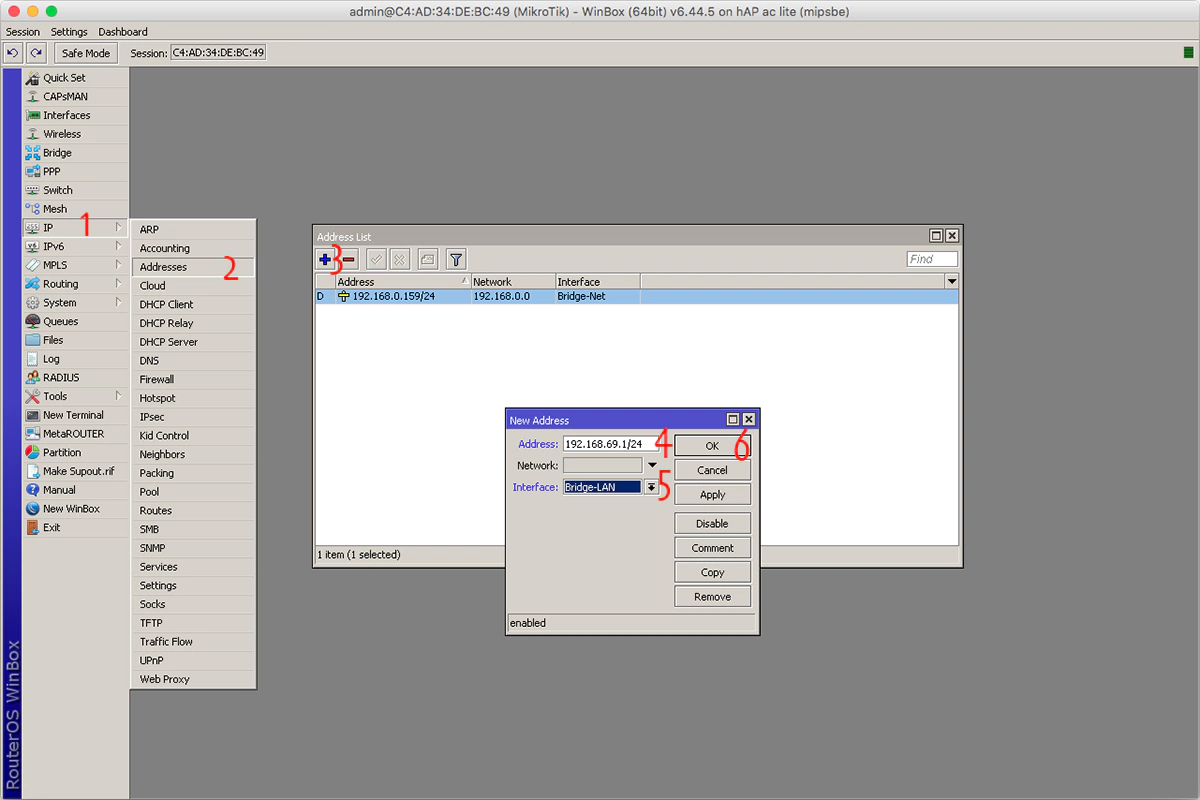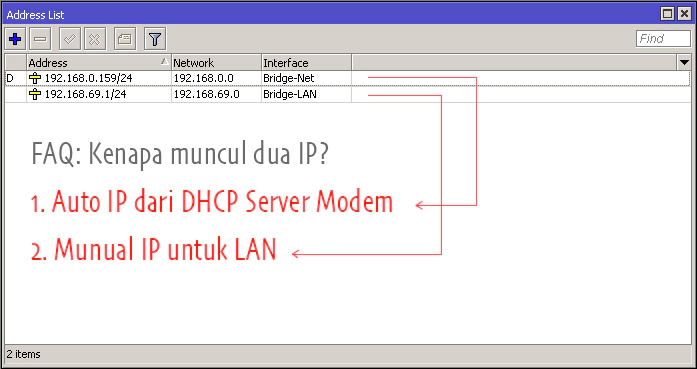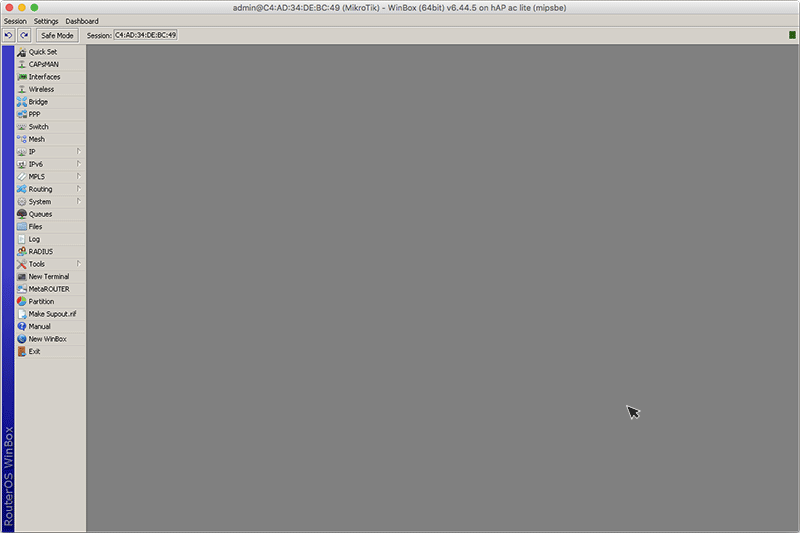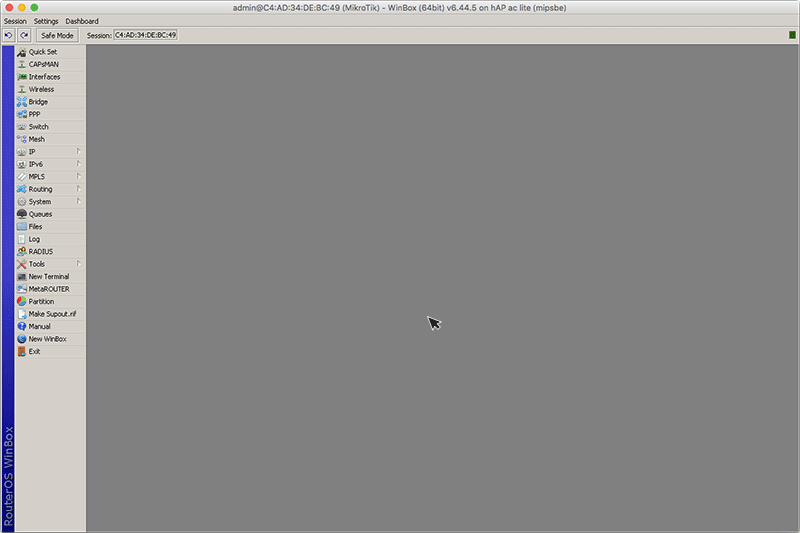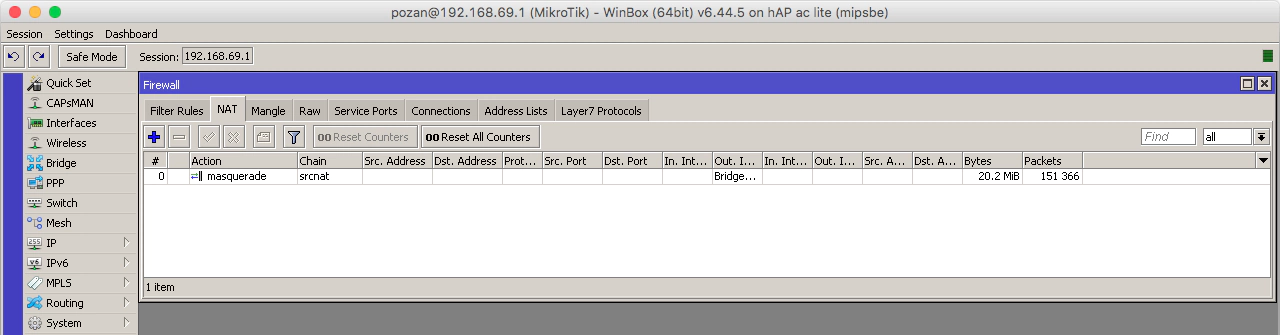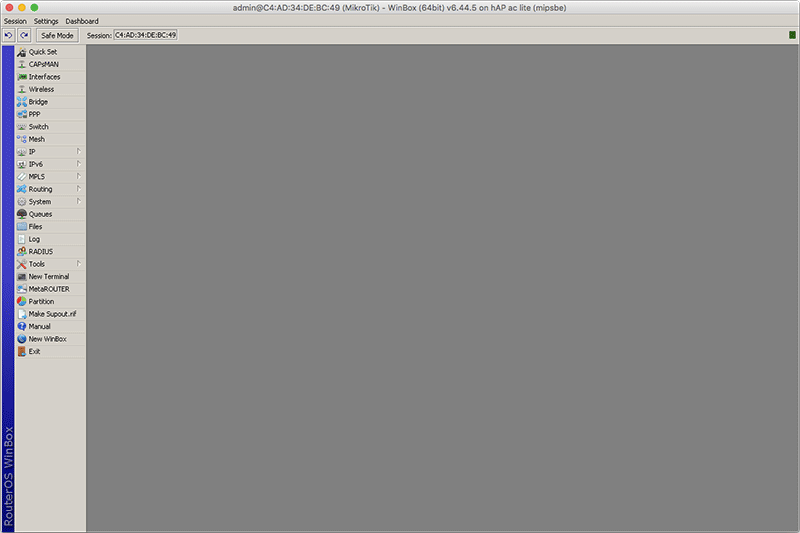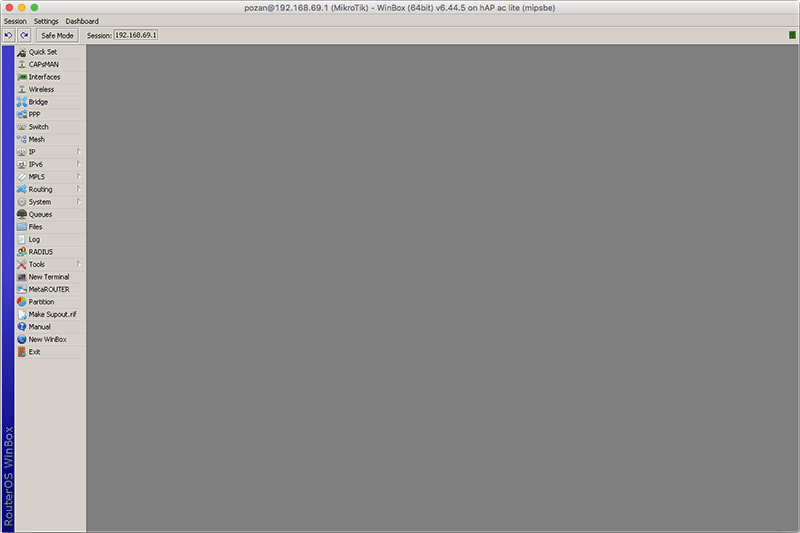Bagi banyak orang, mengutak-atik MikroTIK barangkali sebuah kegiatan yang menyita banyak waktu. Mereka sering menyerahkan urusan ini untuk ditangani oleh tukang reparasi internet. Padahal, kalau mau didalami lebih dalam dan lebih jauh, utak-atik MikroTIK ini gampang, kok. Asalkan tidak bobok saat menyimak tutorialnya.
Sering oprek MikroTIK berarti sering juga melakukan reset ulang konfigurasi MikroTIK. Hal ini dilakukan karena beragam alasan. Paling krusial karena routerboard-nya hank atau topologi jaringan berubah atau karena alasan sepele: salah pencet tombol di Winbox.
Melakukan konfigurasi dasar maupun setting ulang MikroTIK layaknya melakukan proses “setel ulang pabrik” perangkat smartphone. Hasilnya, perangkat jadi segar kembali seperti baru siap mandi kembang.
Artikel terkait MikroTIK lainnya:
- MikroTik RB952ui yang Maharnya Setara Cicilan Mio tapi Mantul Mengatur Koneksi Internet
- Kesaktian Perangkat MikroTik yang Mampu Membagi Jaringan Internet Secara Adil dan Beradab
- Si Cantik ZTE MF283u, Modem Router yang Sangat Strong Menangkap Sinyal 4G LTE
- Modem Huawei MiFi Teman Setia Kala Malam Tiba
Setelah kami pelajari lebih dalam, best practice mengonfigurasi MikroTIK memang harus dilakukan secara step by step. Mulai dari langkah pertama pengaturan keamanan akses ke sistem MikroTIK hingga setting lanjutan untuk manajemen internet. Ibaratnya, tidak bisa dari K dulu baru ke D.
Namun, sebelum memulai tahapan pengaturan dasar, pastikan dulu alur topologi atau desain jaringan sudah ada gambarannya. Kalau belum ada gambaran sedikit pun, biasanya apapun model MikroTIK, konfigurasi dasar yang paling sederhana seperti berikut.
Contoh topologi MikroTIK sederhana sumber internet IndiHome:
- Internet => Modem IndiHome => MikroTIK => Client
- Internet => Modem IndiHome => MikroTIK => Hotspot => Client
Contoh topologi MikroTIK sederhana sumber internet seluler LTE 4G:
- Internet => USB Modem LTE 4G => MikroTIK seri U => Client
- Internet => USB Modem LTE 4G => USB Router => MikroTIK non U => Client
Contoh topologi MikroTIK advance:
- Internet => Router/Modem/CPE => MikroTIK => Access Point/Hotspot => Client
- Internet => Router/Modem/CPE => MikroTIK => Swicth => Swicth => Desktop Client
- Internet double ISP => Outdoor CPE => MikroTIK => Switch => AP WiFI/Lan => Client

Oke, setelah kita dapat gambaran model MikroTik yang bakal kita oprek, langsung masuk ke langkah pertama.
Step 1 – Persiapan Hardware dan Software
Siapkan perrangkat MikroTIK, boleh seri apapun. Kalau belum ada, boleh order dulu MikroTIK RB952ui-5ac2nd-TC di toko MikroTik Official.
Untuk persiapan hardware, cukup menghubungkan kabel LAN RJ-45 dari komputer/laptop ke port 2 LAN MikroTIK. Kemudian hubungkan juga kabel LAN RJ-45 dari port 1 MikroTIK ke port LAN modem CPE.
Sementara software-nya cukup menginstall Winbox, aplikasi bawaan yang disediakan oleh pabrik MikroTIK. Dengan Winbox kita bisa dengan mudah melakukan remote system MikroTIK.
Tapi, perlu diketahui Winbox bukan satu-satunya jalan proses remote system MikroTIK! Bisa juga akses lewat fitur Webfig melalui browser. Atau cara advance melalui baris kode CLI alias Command Line Interface melalui SSH atau Telnet.
Kalau belum ada aplikasi Winbox, download dulu app-nya.
Step 2 – Login sistem Mikrotik via Winbox
Setelah persiapan sambungan hardware dan app Winbox sudah terinstall, selanjutnya login ke sistem MikroTIK. Biasanya, login perdana atau login setelah reset configurasi MikroTIK, jalur koneksi yang dipilih adalah melalui mac address.
Kenapa tidak disarankan akses langsung ke IP address bawaan MikroTIK 192.168.88.1? Besar kemungkinan terjadi blocking oleh default configuration bawaan MikroTIK. Setelah proses basic configuration MikroTIK selesai, baru akses melalui IP address.
Untuk akun login default system MikroTIK, username-nya ‘admin‘, sedangkan password blank atau kosong tidak ada input apa-apa.
Step 3 – Clear default config
Biasanya, pada MikroTIK baru unboxing, setelah berhasil login ke sistem MikroTIK langsung disambut kotak dialog ‘RouterOS Default Configuration‘. Di situ bakal ada informasi konfigurasi dasar bawaan MikroTIK yang tinggal pakai saja. Namun, biasanya teknisi MikroTIK jarang memakai konfigurasi bawaan pabrik. Maunya settingan MikroTIK dari nol hasil kreasi sendiri, seperti yang bakal kami paparkan dalam tutorial ini.
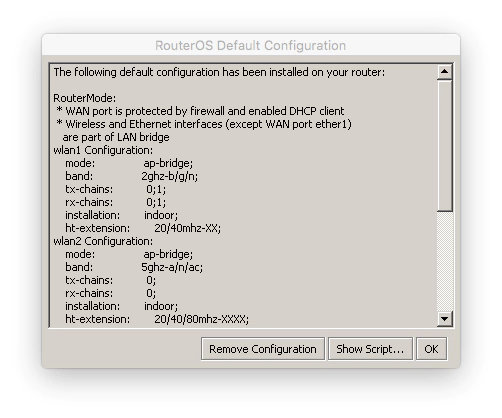
Pada tahap ini, admin atau user boleh menghapus config bawaan pabrik dengan klik tombol ‘Remove Configuration‘. Setelah itu MikroTIK akan melakukan reboot system.
Step 4 – Create user atau ganti Password
Setelah proses pembersihan ‘Default Configuration’ oleh sistem MikroTIK, barulah tiba pada pengaturan setting sesungguhnya Router OS MikroTIK. Biasanya, teknisi MikroTIK profesional yang sudah berpengalaman bertahun-tahun di blantika dunia networking, saran pertama yang akan keluar dari mulut beliaw adalah oprek bagian security lebih dulu.
Tolong kalau kamu masih tahap “iqra” soal ini, ikutin ajalah daripada repot di kemudian hari. Soalnya, pengamanan sistem hal paling utama karena sumber internet yang masuk ke MikroTIK itu melalui IP publik. Dan jangan pernah lupa satu hal, selalu ada user nakal yang di kepalanya diisi “syahwat” untuk “membegal” jaringan.
Kita memang tidak bisa mengukur sejauh mana hasrat beliaw untuk meretas WiFi. Eh, tau-taunya beliaw berhasil membobol sistem hanya dengan modal iseng login memakai password default. Sungguh sangat membagongkan bukan?
Nah…cara mengamankan sistem MikroTIK agar betul-betul kondusif tentu bukan dengan mengganti password admin, tapi membuat user baru setara admin. Kalau mempertahankan username default ‘admin’ dengan password yang strong sekalipun, user nakal yang penuh syahwat tadi masih bisa meretas secara brutal dengan cara brute-force password. Jika bikin user login baru, usaha brute-force jadi sia-sia karena username belum ketebak.
Berikut cara membuat user baru di Router OS MikroTIK:

- Setelah muncul kotak dialog ‘User List‘.
- Klik tombol + (icon + biru).
- Di dalam dialog box ‘New User‘, input nama user, lalu di bagian field ‘Grup‘ pilih ‘full’. Arti opsi ‘Full‘, kekuatan user baru ini full akses, atau super duper alias sudo admin.
- Di kolom ‘Password‘ input kata kunci rahasia yang paling mudah diingat. Biasanya setelah MikroTIK running, akan jarang sekali login.
- Kalau udah siap, klik ‘Apply‘ lalu klik ‘OK‘.
User baru sekuat user admin sudah jadi. Terus, user admin sebelumnya diapain?
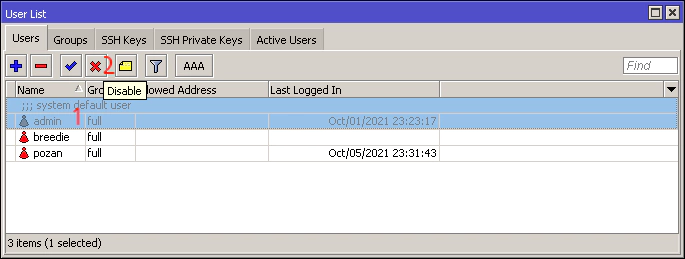
Pilih user ‘admin‘ lalu centang tombol disable (icon X merah). Sudah! begitu saja perlakuannya, admin bawaan sudah ternonaktifkan.
Step 5 – Set up interfaces sumber masuk Internet
Sesuai dengan pengaturan sambungan kabel sumber internet ke port ether1, maka skenario mengalirkan internet dari modem CPE indiHome, misalnya, ke dalam routerboard MikroTIK, semudah membuka “keran” di bagian setingan ‘DHCP Client‘.
Caranya, sari side menu Winbox, klik menu ‘Bridge‘, maka muncul jendela menu Bridge berikut ini:
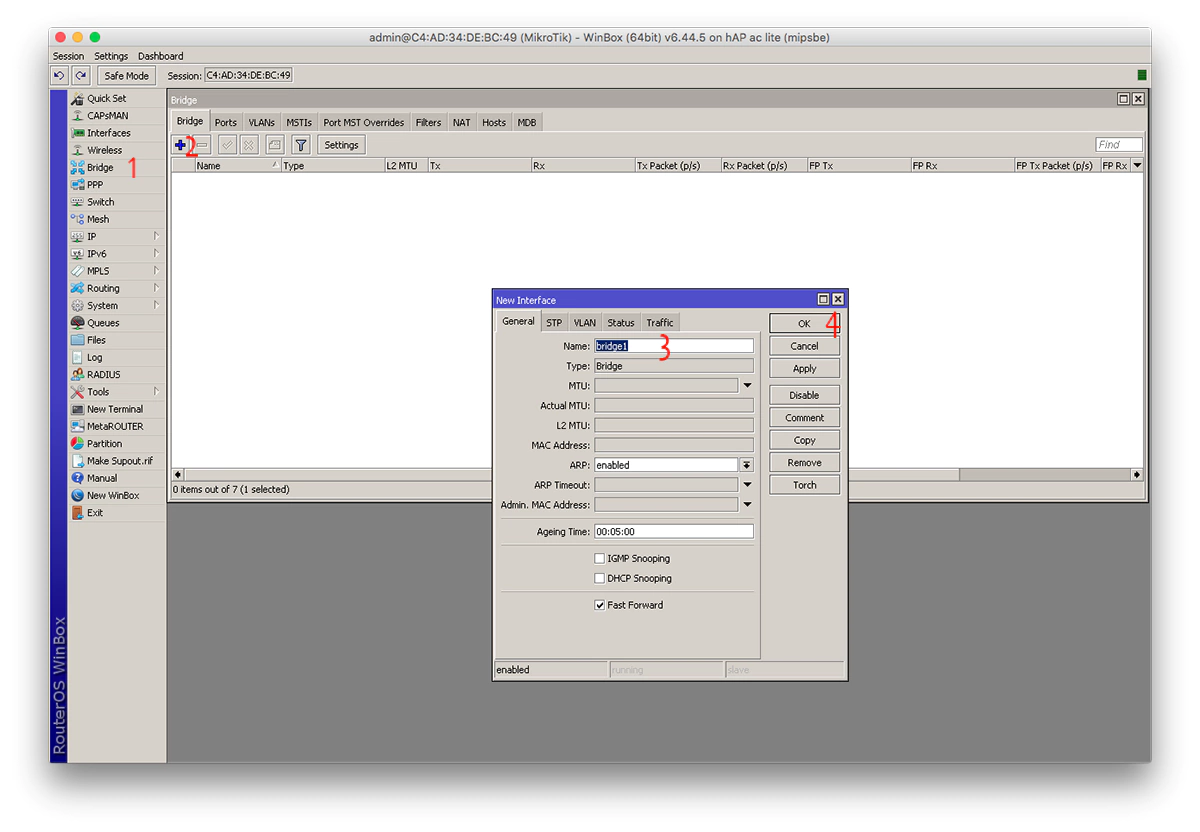
Kemudian klik tombol tambah + untuk membuat jalur Bridge baru.
Di dalam kotak dialog ‘New Inteface‘ cukup input nama bridge1 sesuai selera, dan pilihan setting lainnya tidak ada perubahan. Cukup ganti namanya saja, kalau saya menamainya dengan ‘Bridge-Net’, lalu OK.
Berikutnya, masih di jendela Briger, klik tab ‘Ports‘, kemudian klik tomboh Add bericon +.
Setelah muncul dialog box ‘New Bridge Port’, pada kolom ‘Interface‘, pilih ‘ether1‘. Lalu klik OK. Pilihan menu setting lainnya tidak ada perubahan, settingan cuma pilihan interface port saja.
Hingga di sini, proses pembuatan ‘jembatan’ penghubung internet ke routerboard MikroTIK sudah selesai. Berikutnya, baru masuk ke settingan buka “keran” masuk aliran internet yang ada di menu DHCP Client.
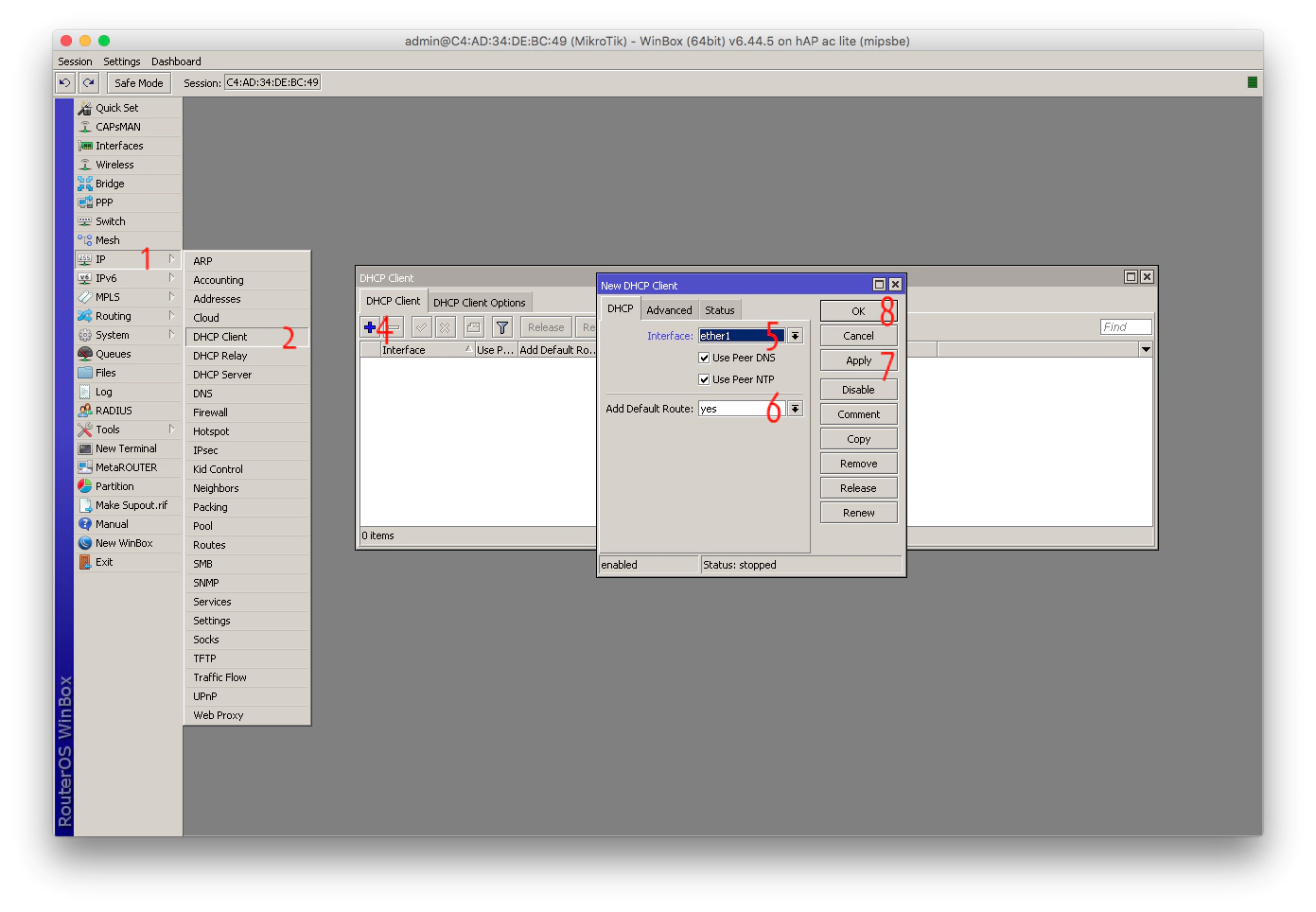
- Klik menu IP -> DHCP Client.
- Melalui jendela ‘DHCP CLient‘ lagi-lagi klik tombol Add bericon +.
- Di dalam dialog box ‘New DHCP Client‘ pada bagian Interface, pilih ‘Bridge-Net‘, bukan lagi ether1, karena port ether1 sudah jadi pintu gerbang internet utama Bridge-Net.
- Berikutnya, masih dalam kotak dialog ‘New DHCP Client‘, pastikan menu ‘Add Default Route‘ dalam pilihan ‘Yes‘. Terus klik ‘Apply‘ lalu ‘OK‘.
Tunggu hingga sistem MikroTIK selesai bekerja dan jendela ‘DHCP Client‘ menampilkan status ‘bound‘. Jika statusnya sudah ‘bound‘, IP dari modem CPE sudah tercatat dalam sistem MikroTIK. Kalau sudah dapat IP, maka internet juga sudah mengalir. Kalau belum, pastikan tagihan internet atau paketmu masih aktif.
Untuk memastikan, bisa melihat status gateway di menu ‘Route List‘ dan lihat IP 192.168.0.1 gateway dari Modem CPE. Sedangkan IP 192.168.0.159 adalah IP bound untuk MikroTIK.
Kemudian, bisa juga melakukan tes ping ke google.com melalui jendela ‘Terminal’. Jika tidak menerima status time out, Router MikroTIK sudah terhubung ke internet.
Step 6 – Setup interfaces untuk berbagi aliran internet ke client
Selesai? Belum, Bree, jangan bobok dulu. Kini saatnya meneruskan aliran internet yang sudah masuk ke dalam router MikroTIK menuju perangkat client, baik desktop maupun smartphone. Caranya bisa langsung menyetel IP untuk masing-masing port yang mau dijadikan out internet. Tapi cara terbaiknya adalah membagi internet, lagi-lagi melalui metode virtual yang sama, jalur Bridge.
Langkah-langkahnya sama seperti steps sebelumnya, yang berbeda hanya pilihan port output.
- Buka kembali jendela ‘Bridge‘.
- Input nama sesuai fungsinya, boleh ‘Bridge-Out’ atau nama sesuai tutorial ini, ‘Bridge-LAN‘. Lalu klik OK.
- Berikutnya, masih di dalam jendela Bridge, klik tab ‘Ports‘, kemudian klik tomboh Add bericon + lagi.
- Di dalam dialog box ‘New Bridge Port‘, pastikan kolom field Bridge: Bridge-LAN. Lalu di kolom field ‘Interface‘: silakan pilih port apa saja yang masuk ke dalam ‘jembatan virtual’ Bridge-LAN.
Untuk kasus saya, yang masuk ke dalam Bridge-LAN adalah port ether2, 3 dan 4, lalu satu lagi interface WiFi. Untuk pilihan port ini bakal tidak sama, tergantung jumlah port dan fitur WiFI yang ada masing-masing model MikroTIK.
Baca Juga: Kesaktian Perangkat MikroTik yang Mampu Membagi Jaringan Internet Secara Adil dan Beradab
Berikutnya, lanjut ke setting IP Address untuk port keluaran internet. Tampa IP address, mustahil paket internet bisa mengalir ke perangkat client. Untuk itu, perlu pengaturan IP, supaya paket data yang disalurkan ke client tidak salah alamat.
- Klik menu ‘IP‘ -> pilih menu ‘Address‘.
- Klik tombol ‘Add‘ bericon +.
- Pada pilihan kolom field ‘Address:’ silahkan input rank IP address sesuai selera, yang pasti tidak boleh sama dengan rank IP bawaan modem CPE. Untuk tutorial ini, saya set rank IP dengan input 192.168.69.1/24.
- Kemudian, untuk pilihan kolom ‘Interface:’ pilih ‘Bridge-LAN‘. Klik OK. Pengaturan IP pun selesai.
Step 8 – Setup DHCP Server
Setelah Bridge-LAN mendapat rank IP, tahap berikutnya adalah menyebar rank IP tadi ke client secara dinamis dan automatis atau DHCP. Melalui settingan DHCP, setiap perangkat yang terhubung ke jaringan baik itu melalui wired atau wireless (WiFi) perangkat client akan mendapatkan IP secara automatis.
Setup DHCP Server di sistem MikroTIK sangat mudah, karena ada fitur wizard. Berikut caranya:
- Klik menu IP -> lalu pilih DHCP Server.
- Kemudian, cukup klik tombol DHCP Setup.
- Di dalam kotak dialog DHCP Setup, pada pilihan ‘DHCP Server Interface:’ pastikan pilihannya adalah ‘Bridge-LAN‘. Selanjutnya tinggal klik next-next saja, hingga selesai.
Untuk memastikan bahwa rank IP sudah ready perangkat client juga sudah auto mendapat IP, tinggal buka saja networking desktop kalian. Hingga di bagian ini, antara perangkat client dengan router MikroTIK sudah terhubung. Tapi jaringan internet masih tertahan di dalam routerboard MikroTIK, belum mengalir ke perangkat client.
Step 9 – Membuka “keran” firewall NAT Internet ke client
Ibarat kata, pipa sudah terhubung, tapi “keran” meteran PDAM masih tertutup, begitu pula dengan settingan Firewall NAT masih tertutup.
Berikut cara membuka Firewall – NAT Rule MikroTIK supaya aliran data internet ke Bridge-LAN atau WiFI mendapatkan akses internet.
- Klik menu IP -> pilih Firewall.
- Klik tab NAT, lalu klik tombol Add lagi bericon +.
- Pada kolom ‘Out. Interface: ‘ pilih pilihan ‘Bridge-Net‘.
Kok bukan ‘Bridge-LAN‘? Maksudnya apa? Pintu gerbang atau “keran” masuk internet sebelumnya melalui Bridge-Net, jadi “keran” out interface inilah yang dibuka, sehingga port yang tergabung dalam ‘Bridge-LAN‘ bisa menerima paket data internet.
- Selanjutnya, masih dalam dialog box ‘New NAT Rule‘, pada tab ‘Action‘, kolom pilihan ‘Action: ‘ pilih pilihan ‘masquerade‘.
- Terus klik tombol ‘Apply‘ lalu OK. Selesai. Akses internet ke perangkat client sudah mengalir, silakan dicek sendiri.
Step 10 – Setup login jaringan WiFi
Langkah terakhir pada tahapan ini, mengaktifkan interface Wireless LAN. Kebetulan perangkat ini tersedia fitur dua interface WLAN, yaitu WiFi 2,4Ghz dan 5Ghz.
Kembali ke Winbox app, klik menu Wireless.
Sebelum mengaktifkan fitur Wireless, terlebih dulu siapkan security profile atau setup password wifi.
- Klik tab ‘Security Profiles‘.
- Klik tombol ‘Add‘ bericon +.
Setelah muncul kotak dialog ‘Security Profile <profile1>’ input hanya ada di kolom nama nama profile, yang boleh ditulis sesuai selera.
- Kemudian ke bagian inputan password, di kolom ‘WPA Pre-Shared Key: ‘ ******** dan ulangi lagi password pada kolom ‘WPAs Pre-Shared Key: ‘ ********.
- Klik ‘OK‘. Selesai.
Kemudian, pindah ke Tab ‘WiFi Interfaces‘, lalu klik list ‘wlan1‘.
Selesai. WiFi siap di pakai.
Nah… cukup mudah bukan setting MikroTIK? Next step, lanjut ke bagian setting limit bandwith untuk pemerataan kecepatan internet sesama client.
Diperbarui pada ( 4 Desember 2022 )